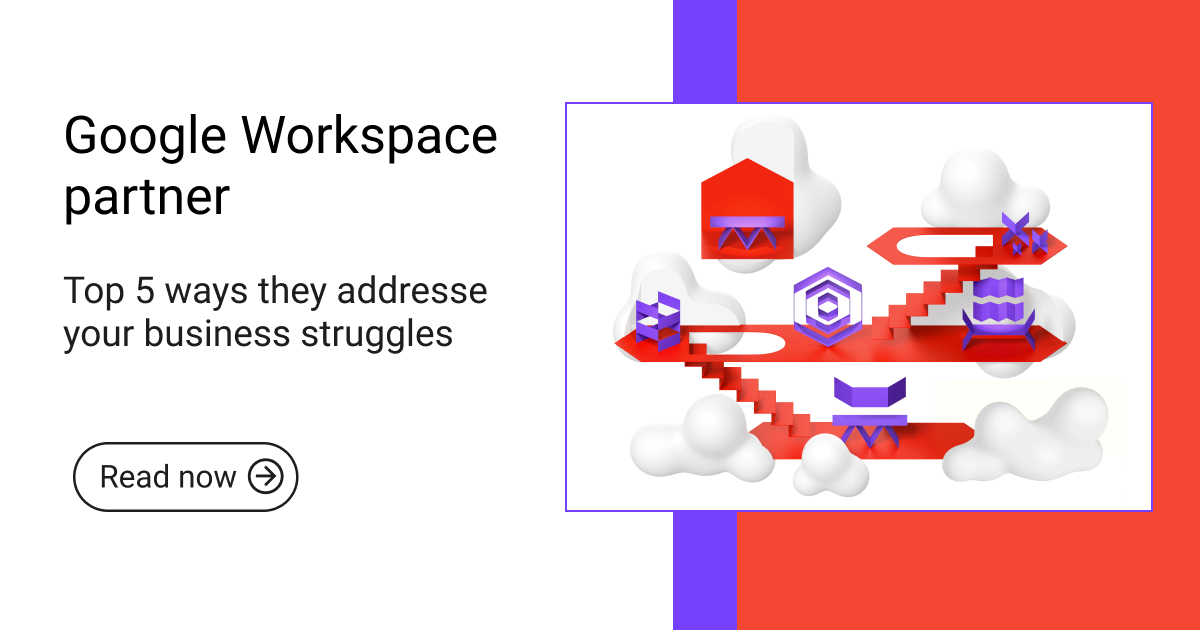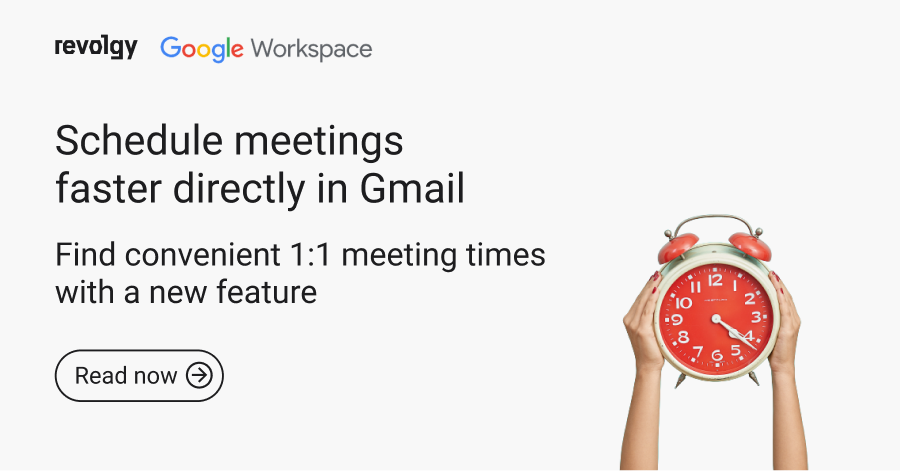Google Workspace
How to Google Chat
Google Chat is a smart and secure communication tool developed for teams. You can chat with individual colleagues or create chat rooms for entire groups of people, for example, by department or by the projects you're working on. It's perfectly interconnected with other Google Workspace apps. It lets you schedule meetings in one click or send and share files directly in the conversation. No more jumping from one app to another. You can easily collaborate in context with easy access to everything you need.
How to start a conversation?
There are two ways to access Google Chat:
- via Chat mobile app/web interface at chat.google.com
- or directly from Gmail (app or web interface) at mail.google.com
Open the chat. On your left hand side you will see profile pictures and the names of colleagues in your organisation and chat rooms you are a member of. At the top you have the option to search for people and rooms. Simply enter a colleague's name or the name of a chat room.
Click on the plus icon and then the name to open a conversation window with that person. Here you will also find your options to create a room or a group conversation.
The search bar on top will make it easy to search through all your conversations based on keywords
TIP: Group conversations are more suitable if you need to discuss something with several colleagues on one occasion. For communication on projects lasting longer, a chat room is better.
How to create a chat room
Click on the plus “+” icon at the top of the list of your rooms and conversations. You'll see a drop down menu. Choose “Create a room”.
You'll see a dialog window looking like this:
Name the new room, add a distinctive emoji that will serve as a group icon, and add the names or email addresses of the colleagues you want to add to your room.
In order to share rooms with external parties, check the option "allow people outside of your organisation to join".
Then confirm by clicking on “Create”.
In your new room, start a conversation by pressing "New thread"
And you're done. You can chat, post ideas for your projects, share all sorts of files, or invite room members for a quick video call.
TIP: We highly recommend creating new threads for each new topic discussed within the room. Encourage your colleagues to post replies in threads dedicated to the topics they are replying to - that way you never lose context. The more people in a room, the more you'll appreciate this practice.
Can I add more people to the room later on?
You sure can. Click on the room name at the top of the screen. You'll see a drop down menu of chat room settings options.
You can add additional members, edit the room name and emoji, leave or block the room, or pin or unpin it.
Pinned rooms and conversations will always appear at the top of the list of your conversations. It's a good way to have your most commonly used chats right at your fingertips.
How to share files in Google Chat?
In the bottom right corner, by the "reply" box, you will see several icons:
If you want to send a file to a colleague, click the upload icon (either upload from Google Drive or your computer). Before you hit send, you will see a preview of the file directly in the reply box.
Write the message and confirm either by pressing the or by clicking on the "Send" icon. You can attach not only photos, but also all other Google Workspace file formats (Docs, Sheets, Slide, Forms and more) as well as other files such as audio, video, or even MS Office Files. Workspace can handle anything. And on top of that, with as little as a click of a button you can also create a brand new file that will immediately be shared with everyone in the chat.
Can I edit the message already sent?
Grammar error? Don't despair! Google has a solution for these situations too. Simply hover your mouse over the selected message. You'll see the editing options in the top right corner.
Here you can edit the message, delete it, send to your email, or add a reaction (emoji):
As we know, sometimes it's hard to tell the emotions of your colleagues when texting via chat. Although emojis won't completely replace them, they can make communication more enjoyable. Reactions look like this:
TIP: If you want to make sure that your colleague doesn't miss your message in a group chat, you can tag them in the conversation. Simply type the "@" symbol in the message, followed by the name or email address of the person you want to tag in the message (without a space). The person will then be notified about your message by a pop-up screen notification:
Need a quick sync face to face? Jump on a video call with one click.
- 1. Send your colleague a link to a Google Meet Video meeting at the touch of a button